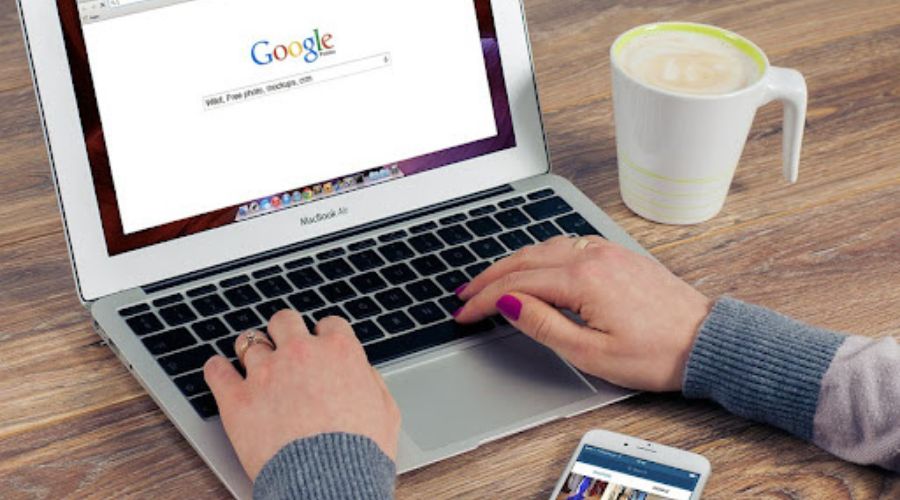When Adobe Flash player won’t work on Chrome, the first thing that you should do is find the cause. There could be multiple reasons that are preventing Adobe Player from playing on your Chrome browser, but there are numerous files that can resolve this issue.
With the introduction of so many effective media players in the market, Flash is not much recommended today. However, some websites are still using it for displaying multimedia content, as the player has the capability of executing feature-rich Internet apps.
You can run Adobe Player from any web browser as a plugin, but sometimes it stops working appropriately. This can prevent you from playing audio and video content. In this article, we will discuss a couple of ways to fix Adobe Player not working in Chrome.
Let’s first understand the reasons that prevent Adobe Flash Player from running properly.
Why Is Flash Player Not Working?
While browsing a website over the Internet, if you find that the videos are not opening in the browser, it indicates that the flash player is not working.
- The Flash Player needs to be updated
- Your browser can’t load the Flash Player plugin
- The browser plugin is not supported
- A Flash error might be making it unfunctional
- The browser version needs to be updated
Is Adobe Flash Player Safe?

The simple answer is – no; it is not safe to use Adobe Flash Player anymore. Developers discourage users from downloading Adobe Flash Player due to security reasons. Although Flash Player has been around since the early days of the Internet, it was killed by Adobe recently. So, downloading it can pose a threat to your system.
If you are still looking to install latest flash player Mac, consider downloading alternative apps that are more secure. The market has flourished with media player apps; make sure to download from a reliable site only. Do not forget to remove Flash Player completely from your computer for better security.
Enable Flash in Chrome
If Flash Player is not working in Chrome, make sure it is enabled in your browser. To do this, open Google Chrome, click on the Menu button in the top right corner and tap on Settings. Next, click on the Privacy & Security tab and open Site Settings.
The steps to enable Flash in Chrome may vary depending on the version you are using. If you can’t see Site Settings, click Advanced Settings and select Content Settings. In the Site Settings or Content Settings, locate Flash in the listing, open it and unblock it (if blocked).
Update Google Chrome
An outmoded version of Google Chrome might be one of the reasons among numerous causes that makes it nonfunctional. So, updating Chrome can be a possible way to troubleshoot Adobe Flash player issues on the browser.
Whether you are using a Mac or a Windows computer, having the latest version of the browser will allow you to explore more features when browsing the web. Sites and plugins usually crash when the browser version is incompatible.
Check Graphic Card Driver
When any of the above-mentioned Flash Player troubleshooting tips don’t seem to help much, check if the graphics cards are up-to-date. You can update the graphics card driver manually or automatically in a few simple steps.
To manually update the driver, visit the manufacturer’s website and look for the most compatible version. Follow onscreen instructions based on your operating system. To update the driver automatically, you can download and install a third-party app.
Clear Browser Cache
The browser cache keeps building unstoppably as you continue using the Internet on your computer. Large volumes of cache files can influence the browser’s functioning in many different ways and stop many apps from working properly.
Try clearing your browser cache, as some of the files might be conflicting with the smooth running of Flash Player. After you clear the browser Cache, make sure to restart your computer to make it work normally.
Refresh Flash Plugin
The Flash plugin crash might be the reason Adobe Flash player won’t work on Chrome. Refreshing Flash can help fix the issue, so go to the menu in the top right corner. Click More tools and go to the Task Manager. Press the Shift + Esc keys to open Chrome Task Manager.
Locate Plugin Broker: Shockwave Flash and tap on End Process. In the message that appears on the top of the screen, click Reload. It will refresh the page in the browser, and you will find that the videos are running properly.
Conclusion
Although Flash Player is not considered safe to run on computers, it is one of the best players available that makes it possible to run all kinds of multimedia in a browser. With numerous Flash alternatives available for download, you can quit Flash and delete it completely from the system.
Also Read: Adobe products