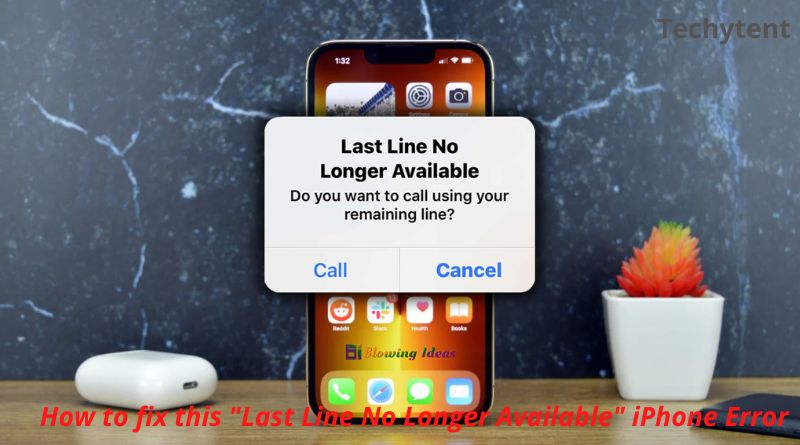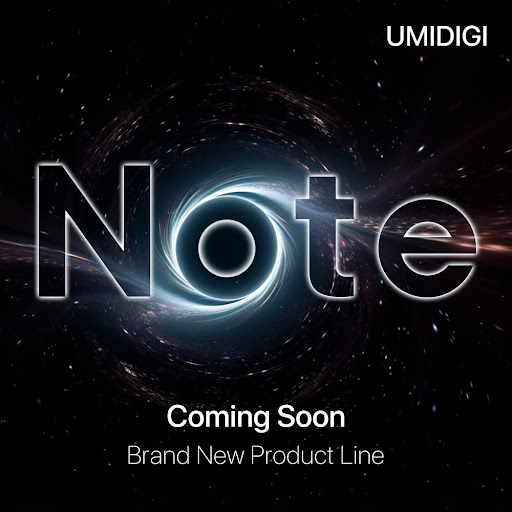What is The “Last Line No Longer Available” Error on your iPhone What does it mean?

An iPhone with the Dual SIM setup can display a “Last Line No Longer Available” error if it is having difficulties recognizing the preferred or default phone number when making calls. The issue is prevalent on the different iPhone 13 models but could also occur for other Dual SIM-enabled iPhone models.
The reason for this is an odd glitch or bug in the cellular radio or call log that is corrupt or an improperly set network settings. It is possible to continue using the number you have on your phone however it’s not always feasible.
Usually, solutions like turning Airplane Mode on and off or restarting your iPhone or clearing your “Recents” history help resolve the problem. But, you might have to perform an update to your carrier settings or reset of your network if none of the simpler solutions work.
Let’s look at every possible solution to resolve this “Last Line No Longer Available” iPhone error.
1. Change Phone Lines Manually on iPhone
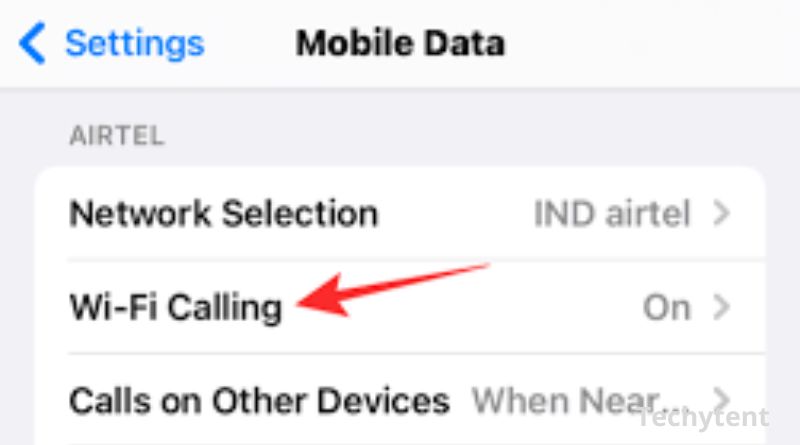
Clicking on the “Call” option in the “Last Line No Longer Available” pop-up automatically routes the call on the second line to your iPhone. If this doesn’t work well Try switching the numbers manually.
- When dialing a new phone number you can press the currently displayed line on the right. Then choose the next line.
- When you make a phone call using those in the “Favorites” and “Recents” lists, click the Information button, then select the number you’d like to call.
If you are not keen to switch to the alternate option on your iPhone follow the suggestions below.
Read Also: APPLE IOS 14 REVIEW
2. Turn Airplane Mode On and Off on the iPhone

Enabling or disabling Airplane Mode is a simple solution to most connectivity issues with the iPhone. Simply open Control Center (swipe down from the top-right corner) Control Center (swipe down from the top-right corner of the screen, or double-click on the button Home) button) and then tap to open the Airplane Mode icon. After 10 minutes, tap the icon repeatedly.
Read Also: APPLE IOS 14 REVIEW
3. Restart Your iPhone

Another method to fix an easy fix for the “Last Line No Longer” available error is to restart your iPhone. Because iOS doesn’t have a “Restart” option, you must shut down the device, then manually restart it.
To do this, launch the settings app, then go there to the General and then Shut down. After that, tap to the button Power symbol to the left and wait until the screen gets dark and hold the side button for a while until you can see an Apple logo.
Read Also: APPLE IOS 14 REVIEW
4. Clean your iPhone’s Call History
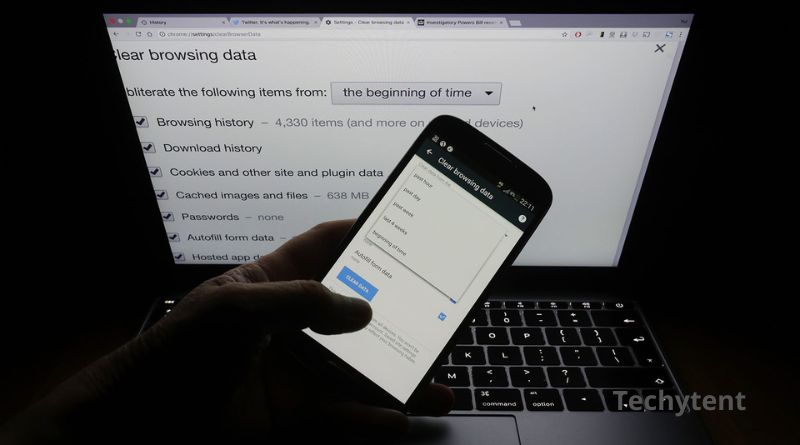
If you get the “Last Line No Longer Available” iPhone error happens when dialing a number or contact number from the “Recents” list, delete the call entry that is associated with the number, to try the call again. How to do this:
- Launch The Phone application and then change into the Recents tab.
- Edit. Tap and edit.
- Tap the delete icon on each entry that is related to the contact number.
Remove your entire log of calls in case the error occurs for each number that appears on the iPhone’s “Recents” list. For this:
- Start your Phone application, go on the Recents tab, then click edit..
- Tap Clear.
- Tap to Clean All Recents.
5. Make changes to the Carrier Settings on iPhone
Find out if your iPhone has a scheduled carrier update. To check, launch your settings app, and tap General > About. Scroll towards the Carrier section, and then wait about one minute. If you receive a “Carrier Update Available” prompt to install the update, click Update and install the update.
6. Do not use your preferred line for Data on Cellular
It is possible that the “Last Line No Longer Available” error could appear on your iPhone when you are using your preferred or default line to connect to cellular data. It is possible to change this through these procedures:
- Start your Settings app and then tap Cellular..
- Tap Cellular Data.
- Choose the other line, or turn it off to block the data from cellular altogether.
It is also possible to experiment by making an allow cell phone data switching option to either on or off.
Read Also: APPLE IOS 14 REVIEW
7. Turn off Automatic Network Selection on the iPhone
Another cause for reason for the “Last Line No Longer Available” iPhone error is a function called Automatic Network Selection. It allows your iPhone to select the most reliable network for connections, but it causes problems with Dual-SIM iPhones.
To turn off Automatic Network Selection, open the Settings app and select Mobile > Network Selection. Turn off the switch on the right side of Automatic Network Selection and select the network of your choice.
8. Disable Wi-Fi Calling on iPhone
Wi-Fi calling lets you make and receive calls using Wi-Fi even in areas that have poor cell signal strength. However, it can also cause conflicts that could result in a “Last Line No Longer Available” error.
To fix this, go to your settings app, and then tap cellular to select Wi-Fi calling. Turn off the switch on the right side of Wi-Fi calling on This iPhone.
Read Also: APPLE IOS 14 REVIEW
9. Install the most recent software updates
Apple frequently releases software updates to iPhones to resolve problems such as this. Therefore, a more recent software version could include a permanent fix to that “Last Line No Longer Available” error. To verify, go to your settings app and then go to General Settings > Software Update. After that, click Download and Install to install the most current version of iOS for your iPhone.
Read Also: APPLE IOS 14 REVIEW
10. Change Network Settings on iPhone
In the event that none of these options above work, consider resetting the settings on your iPhone’s network. To do this, open your settings app, select the General tab, then go to Settings > Transfer and Reset Phone, and then select Reset Network Settings.
Resetting the network settings erases the iPhone’s cellular settings as well as preferences. However, they should automatically update when the device restarts itself. Contact your carrier if they do not.
Say goodbye to the “Last Line No Longer Available” Error
The process of turning Airplane Mode on and off or restarting your iPhone and clearing out your “Recents” list almost always solves your “Last Line No Longer Available” error. If you’re not able to fix it, then take the time to review the other options above and it will eventually be gone.
If the issue persists, the best alternative is to call your service provider as well as Apple Support for help. However, don’t be concerned as they will be able to help in different ways than we can.
Read Also: APPLE IOS 14 REVIEW